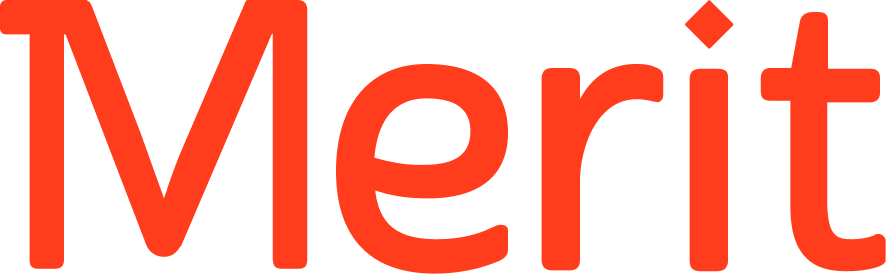Simplify Mentorship with a Merit Mentor Profile
Becoming a mentor on Merit is a great way to give back to the tech community and help foster DE&I in product, engineering, and design. After you become a mentor on Merit, you can customize your profile and configure your mentorship settings. These settings determine how and when members book sessions with you.
We want to make sure that on Merit, mentors only get booked for the times that work for them on the topics they want to discuss—we’re here to help you filter out spam and bookings that don’t work for you. Our goal is to make mentorship sessions both easy and meaningful for both mentor and member.
Learn more about how to set up your mentor calendar in a way that works best for you. You can find all of these options by navigating to “Mentor Settings” and viewing the “Calendar Settings” tab.
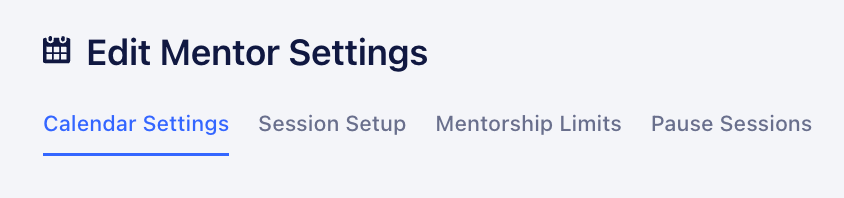
Avoid burnout
Limit sessions each month
Providing mentorship is a rewarding but intensive endeavor. Too many calls can be draining, so we allow mentors to limit the number of calls a month they receive. This could be anywhere from 1 to 10 sessions per month—it’s up to you! You can set this number under “Mentorship Limits.” For example, this mentor has a limit of 3 sessions per month.

Once you hit your monthly limit, we let members know you’re unavailable—but they can ask to be notified when you’re available again. And we suggest other mentors they can meet with, so no member hits a dead end when seeking mentorship.
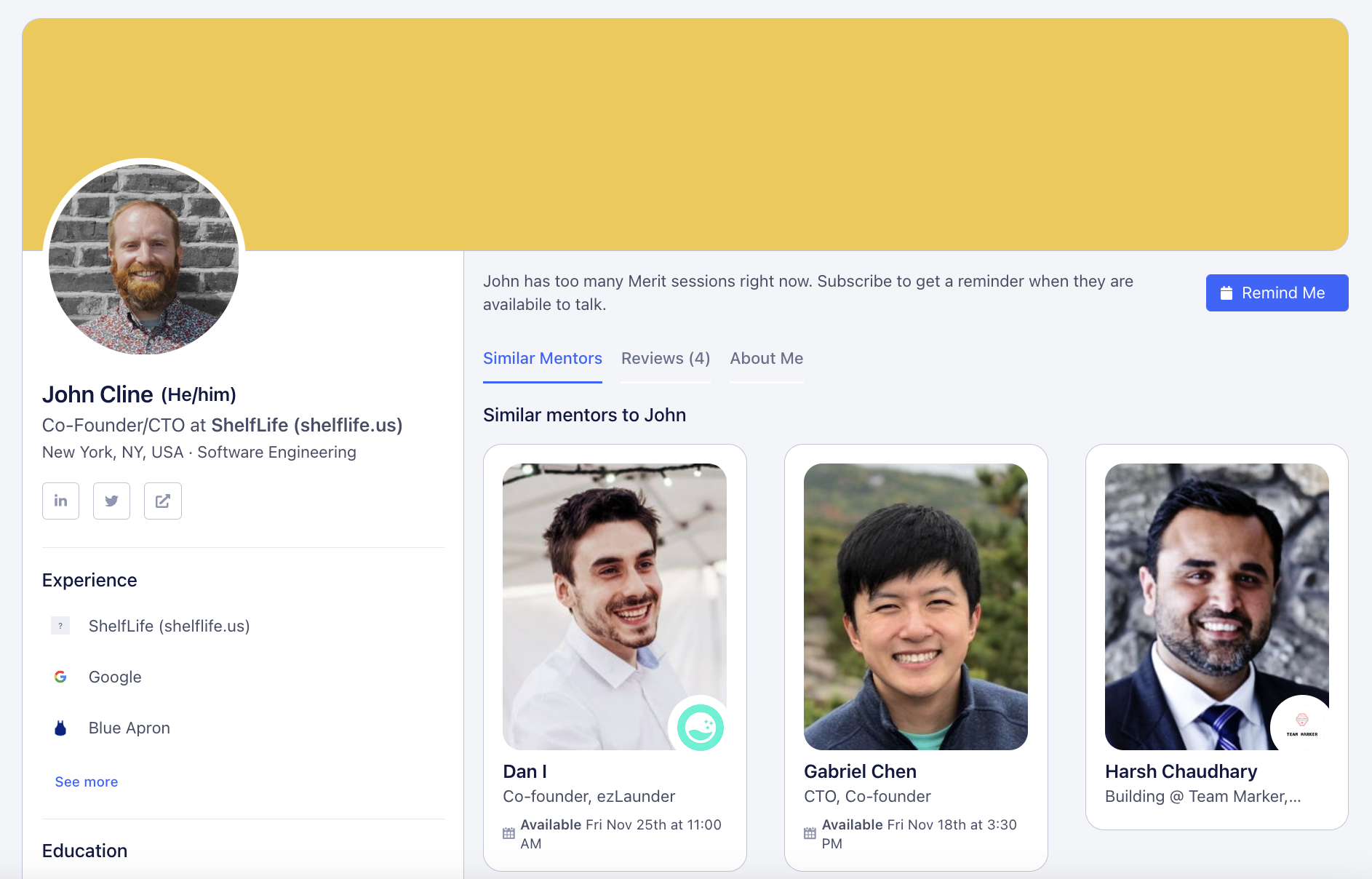
Protect your time
You want to offer your time as a mentor—but you want to make sure you’re only scheduled for calls at times that work best for you. With Merit, you can specify the days and times you’re available and select a calendar to check for conflicts.
Set your availability
Maybe you’re available Tuesday and Thursday afternoons and Wednesday mornings. Maybe the best time of the week to meet for you is Friday afternoon. Merit lets you select days of the week and times that work best for you.
Under Calendar settings, select the days of the week you’re available, then enter the hours you’re available on those days. If you have different windows for different days of the week, click the green plus circle to add an additional set of days and times.
Note: Times are entered by 24 hours (i.e., military time). So in the below example, the mentor is available on Tuesdays and Thursdays from 2 to 4 PM and on Wednesdays from 9 AM to 1 PM.
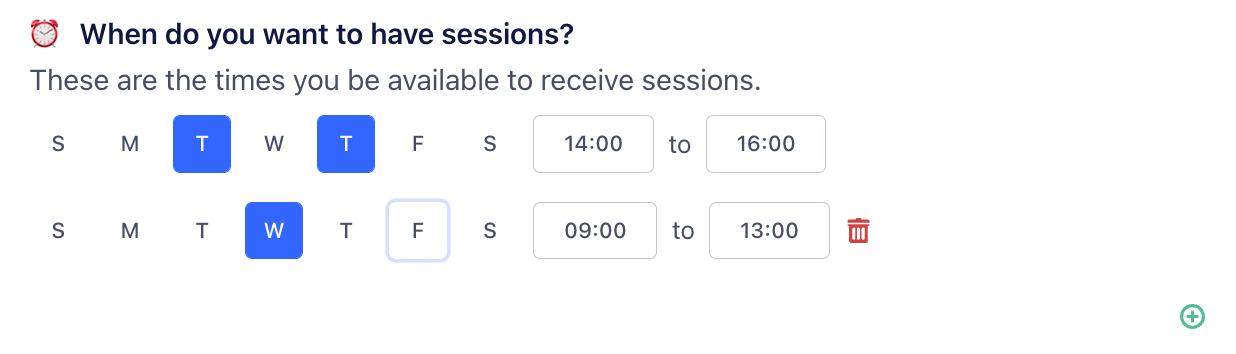
Check for conflicts
Managing multiple calendars is everyone’s least favorite thing. It leads to calendar Tetris, accidental conflicts, and missed meetings. On Merit, you can pick a calendar that Merit will check for any conflicts. If you’re busy, Merit will hide those time slots from your profile.
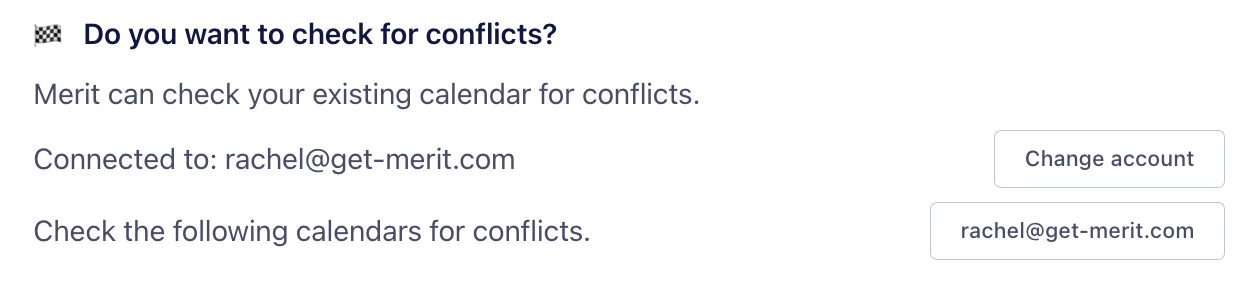
Get enough lead time
Worried that someone will book a session with you for the same or the next day? You can specify the number of days in advance folks must book with you so that you’re never caught off guard for a session. You can set it up to 20 days in advance. This mentor's profile requires at least a week's notice for a session.

Focus on the conversations that matter to you
Choose your topics
As a mentor, you probably have some areas where you feel like you have more experience to offer. For example, if you’re a product manager, you probably feel comfortable talking about setting product vision and strategy but maybe not technical career paths. If you’re an engineering manager, you might want to talk to folks about leading a time for the first time but possibly not design skills.
You can choose which topics appear on your profile, and you can also limit if members can book with you about any topic—or just those topics you’ve selected.
To select topics, click “Edit Topics” to the top-right of Calendar Settings.

Then, browse the topics available and click “Join” to add a topic and “Leave” to remove a topic. Click “Finish” when you’re done.
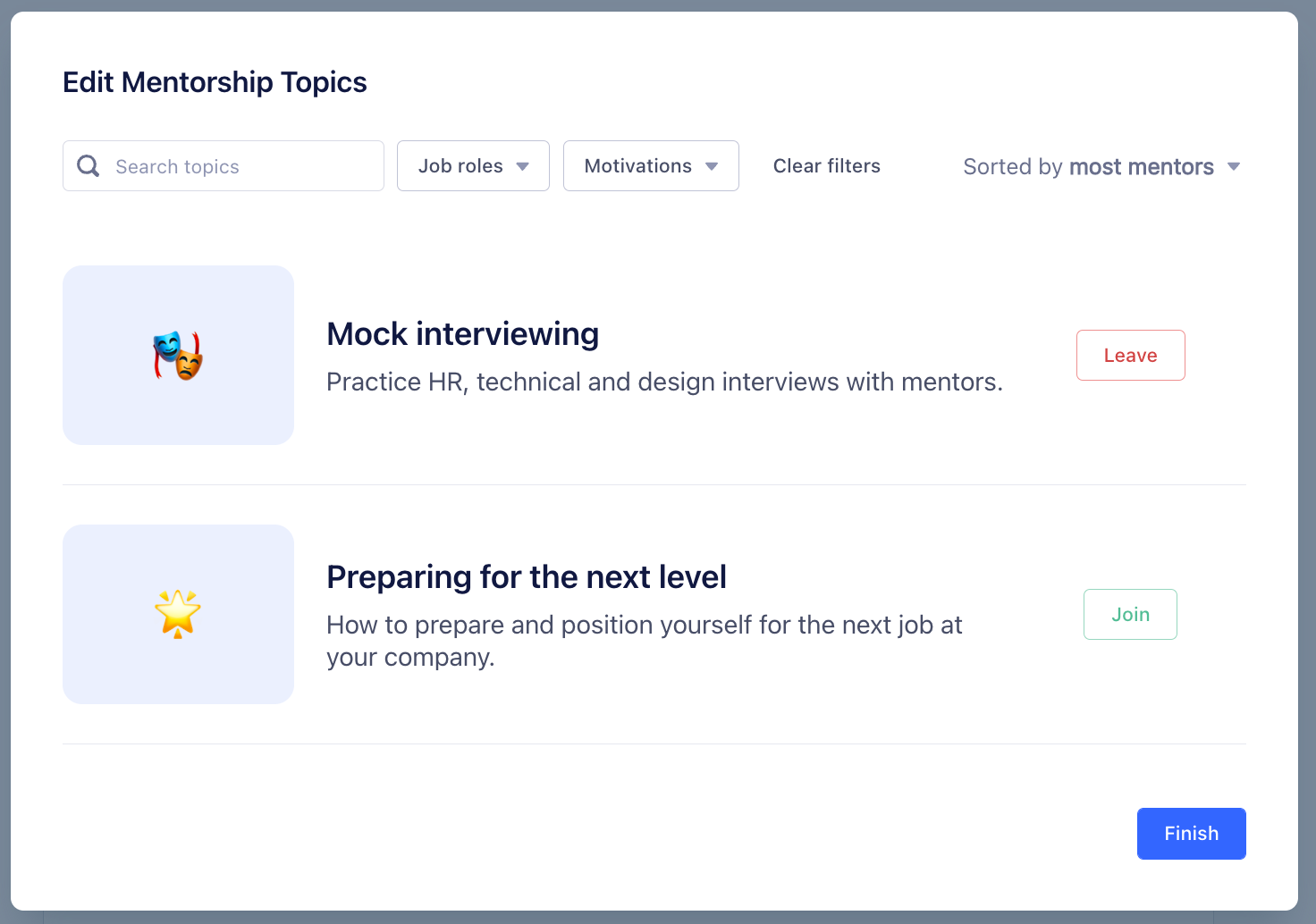
If you want to allow members to book you to talk to you about any topic, regardless of those you’ve selected, toggle on “Do you want open-ended sessions?” If you prefer that members only book about the topics you’ve chosen, turn off this toggle. This mentor has specified that members can book on any topic.

Activate session requests
If the idea of having people be able to just book time on your calendar stresses you out, have no fear. Maybe your calendar is unpredictable; maybe you just want to be sure that the people booking time with you are asking about the things you can help with. Either way, you have the option of approving every session that comes in.
Just toggle “Do you want to approve every session?” Each time a member wants to meet with you, you’ll receive an email with the specific time slot they’re requesting as well as what they want to talk about. You'll have the option to accept or reject the time requested.

Forget about video links
Unless you have a seamless integration, managing meetings might be annoying by having to set calendar links. Merit handles all this under the hood with a Zoom integration so that any session scheduled with you automatically has a Zoom link attached.
If you prefer that folks use your own personal meeting link, you can set enter the link in your settings and click ”Update Link.” It will be added to any session booked with you.
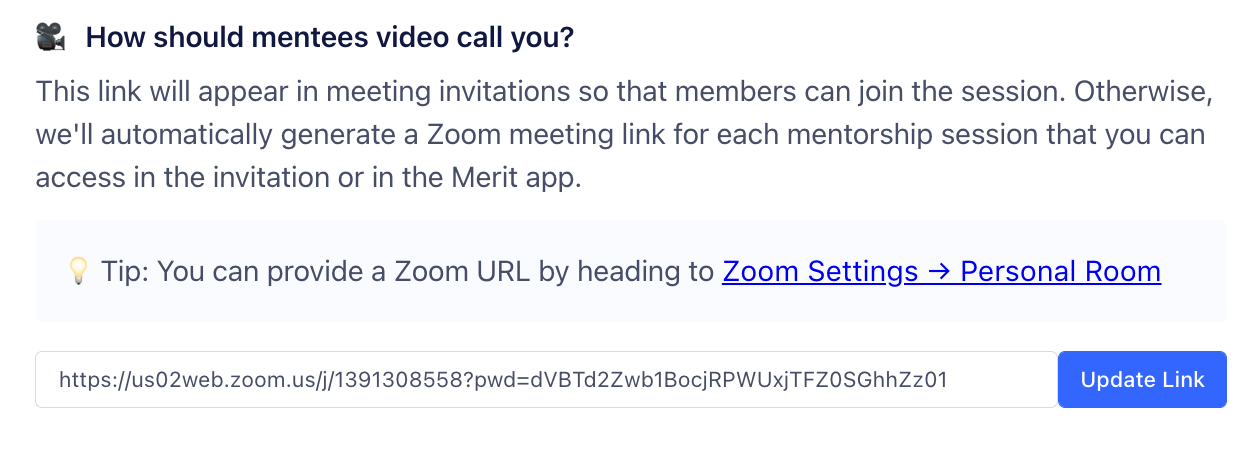
Take breaks—life happens
Throughout your time as a mentor, you may go on vacation, take leave, or just want a break from mentoring. Work ebbs and flows over time, and situations evolve.
You can set vacation dates or temporarily pause sessions whenever you need to.
If you know the dates you’ll be unavailable to mentor—like for time off or a leave—click “Create vacation dates” under “Pause Sessions.” We’ll make sure your calendar is unavailable for those dates.

For example, if you're taking a 3-month parental leave, you can set those dates in the "Start Date" and "End Date" fields.
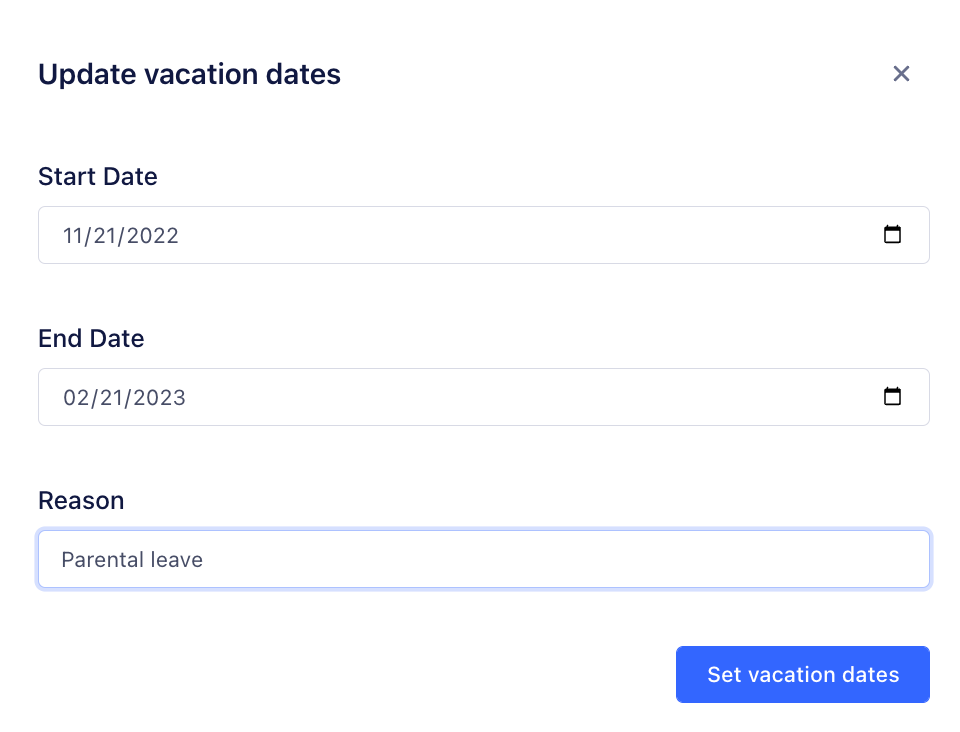
If you’re looking to take a break and aren’t sure when you’ll be available again, just click “Pause sessions” and fill out the form.

If you’re comfortable letting us know, select why you’re pausing sessions and provide any context you’d like to share. After pausing sessions, you can resume sessions at any time.

We’ll show on your profile that you’re not available for sessions but suggest other mentors for folks to talk to.
Whenever you’re ready, come back to the Mentor Settings and click to resume sessions.
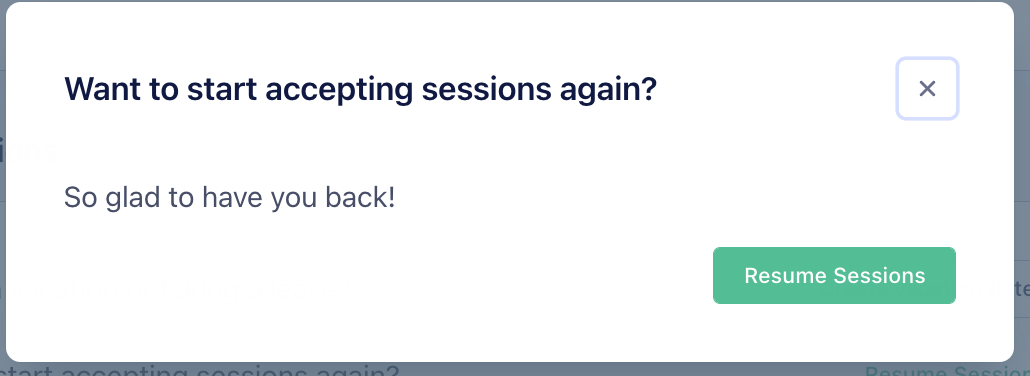
Not yet a mentor on Merit but want to become one? Applying is easy, and you can get started mentoring today!